amazonのプライムフォトを試してみた
私の名は、オプティマス・プライムフォト(CV:玄田哲章)。
またまたAmazonがやってくれたぜ。
はじめに
今回の記事はカメラが趣味の方向けではなくて、スマホで撮った写真をクラウドにバックアップを取るとかそういうライトユーザ目線なので、プロは見ても意味ないと思うし
長い。
プライムフォトとは
プライム・フォトは、プライム会員向けの特典です。プライム会員であれば、これまでにAmazon Cloud Driveに保存した写真だけでなく、これからアップロードする写真を好きなだけ保存できます。
ということで、従来からある「Amazon.co.jpメッセージ」がAmazon Prime会員なら写真については無制限で無料だっていうサービス。
注意点
- プライム・フォトはプライム、Amazonファミリー、Amazon Student会員向けの特典です。家族会員の方はご利用できません。(AmazonプライムおよびAmazon Studentの無料体験中の方は、ご利用いただけます。)
- プライムをキャンセルされた場合や、更新されなかった場合には、無制限の写真ストレージ特典はご利用できなくなります。この場合、写真の保存にも現在ご契約中のCloud Driveの容量制限が適用されるようになります。お使いのCloud Driveの容量や容量制限を超過した場合の対応については、Cloud Driveのストレージ容量の上限についてをご覧ください。
- プライム・フォトのご利用は、個人利用に限定され、業務利用や商業利用はできません。
- 容量無制限特典の対象に含まれない画像フォーマットがあります。対象となるフォーマットについて詳しくは、Cloud Driveに対応している写真とパーソナルビデオのファイルについてをご覧ください。
まあ、家族会員が対象外なのはもうわかっていたので気にしないぜ。商業目的については、プロカメラマンや雑誌記者、プロブロガーとか消耗してるヒトは気を付けないとアウトかもしれませんなって、調べようがないですよね。
画像解析とか機械学習してない限りは(笑顔
まあ、そんな手間や計算能力がかかることなんてすごいサーバ持ってる企業じゃないとできないですよね、AWSとかAWSとかAWSとか。
写真と扱われるフォーマット
Amazon.co.jp ヘルプ: Amazon Driveに対応している写真とパーソナルビデオのファイル
写真: JPEG(.jpgまたは.jpeg)、BMP(.bmp)、PNG(.png)、TIFF(.tiff) ファイル形式に対応しています。また、主要なRAWフォーマットの写真も閲覧可能です。詳しくは、RAWファイルについてについてをご覧ください。
普通の用途には充分だね。一眼レフとか趣味で使うヒトはRAWファイルで無制限は魅力なのかもしれません。
インストールしてみた
一眼レフはあるけど、正直最近は殆ど出番はない。だって
スマホで満足できちゃうんだもの。
ということで、Androidスマホにインストールしてみた。
Androidアプリのインストール
Androidスマホで見ているヒトはコチラからダウンロードできる。
Amazonのプライム・フォト - Google Play の Android アプリ
このリンクはPCからメールで送ることもできる。
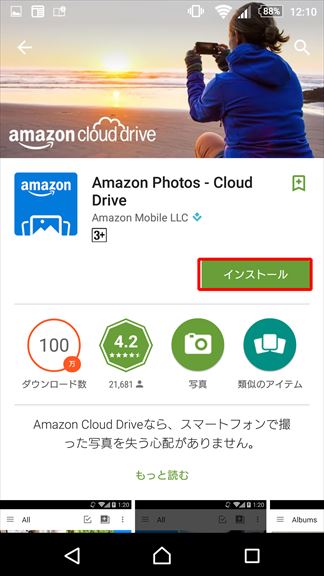
「インストール」をタップ。
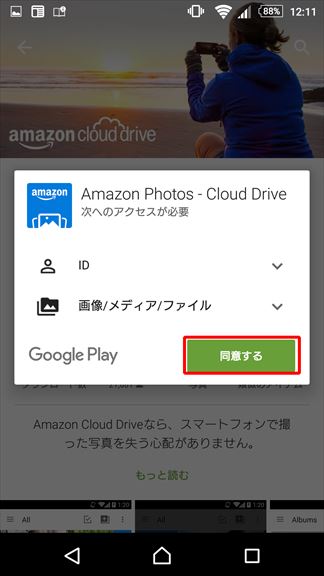
権限を確認して問題なければ「同意する」をタップ。
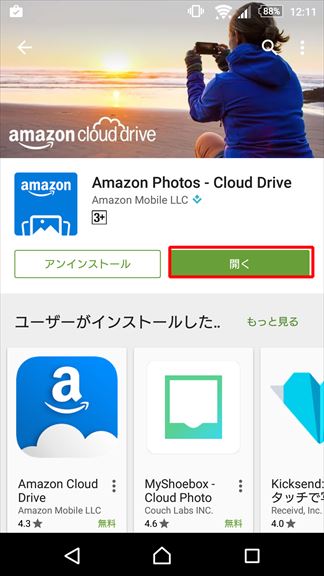
インストールが完了されたら「開く」でアプリが起動する。
アプリを起動してみた
初期設定
これは正確にはアカウント毎に行うのだけど普通はアカウント変えないので初めて起動した時だけ。
ログイン

Amazonアカウントでログイン。この時点ではPrime会員でなくてもログインできた*1。
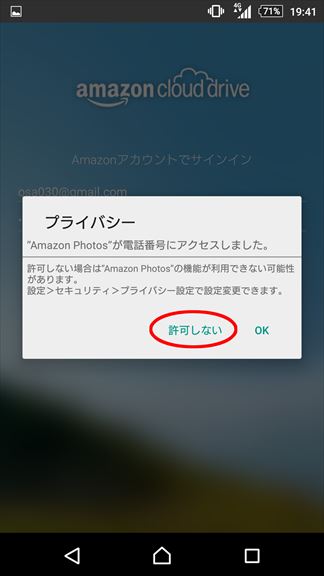
写真アプリの癖に電話番号にアクセスしてきやがるのでとりあえず拒否(後で変更可)。
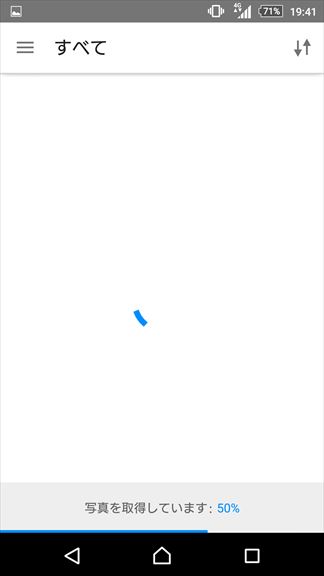
何やら端末内をスキャン。
自動アップロード設定
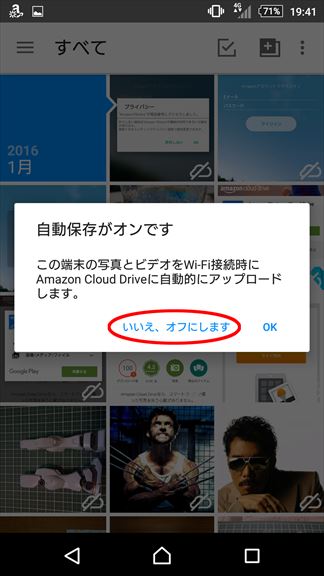
デフォルトだとWiFi接続だと自動アップロードするらしいのだが、裏の画面に表示された画像一覧を見てアレ?ってなったのでとりあえずオフ(後で変更可)。
メイン画面(すべて)
アプリ起動時のメイン画面。
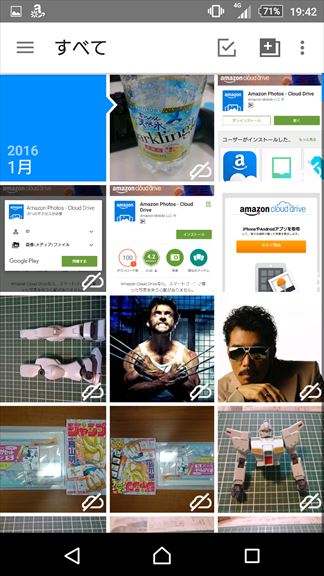
時系列に一覧で表示される。

画面右側に触れると年月リストが表示される。
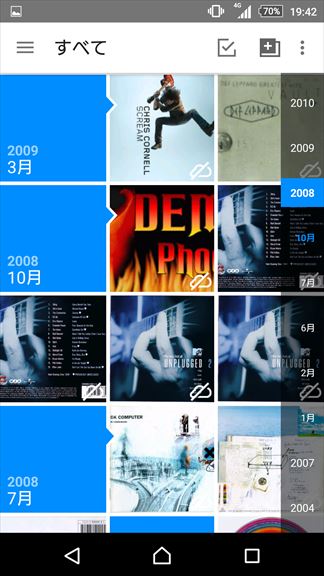
任意の年月の一覧へ移動することができる。
メニュー
画面左側上の「三」をタップするか、画面左端に触れるとメニューが表示される。
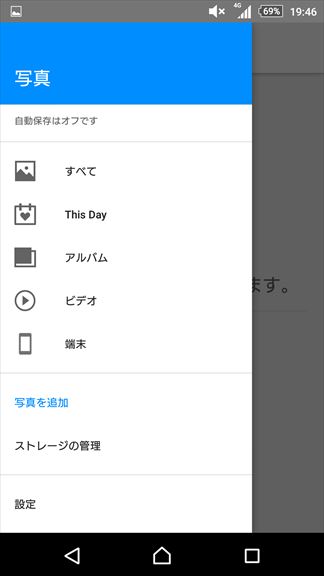
メニューは以下の通り。
- すべて
- This Day
- アルバム
- ビデオ
- 端末
- 写真を追加
- ストレージの管理
- 設定
すべて以外の画面について簡単に見てみる。
This Day

Facebookとかに似たような機能があるけど、過去の同じ日の画像を表示して思い出にひたる機能。子供が生まれてからの写真をパソコン経由でアップロードしていると恐らく感動できる機能。失恋を思い出すトラウマ機能になる可能性もあり。
アルバム
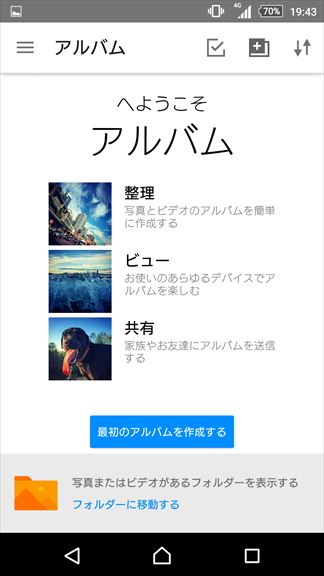
写真をグルーピングできる機能。端末内の物理的なフォルダとは違うようだ。
ビデオ
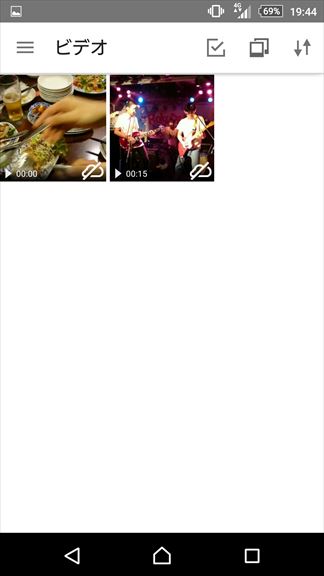
ビデオも見れちゃう。あれ?
動画って無料対象外なんじゃねえの。
無料枠は5GBなので動画だとあっという間な気がするのだが…。
端末
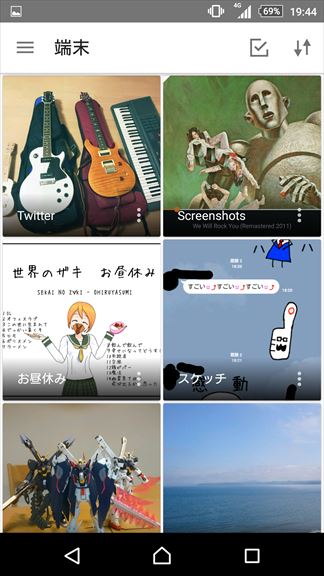
端末内の写真のある物理的なフォルダ一覧。
写真を追加
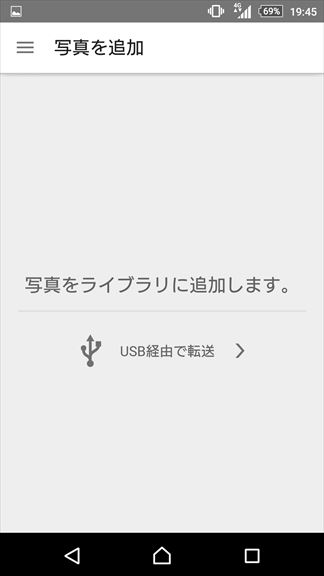
この説明だけではよくわからない機能なのだが…
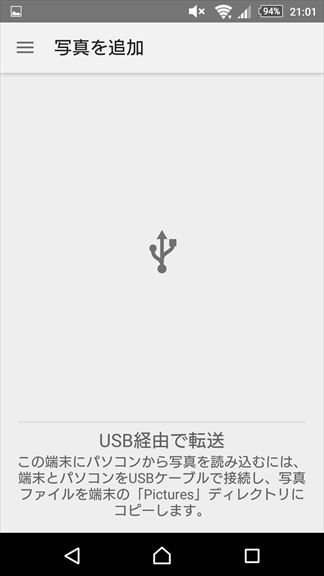
「USB経由で転送>」をタップすると詳細が判明。端末のアプリ経由でPCの画像をアップロードしちゃうぜっていう機能。てっきり、カメラをPTPで接続すると勝手にインポートしてくれてアップロードしてくれる機能かと思ったのに。
要らない。PCでやれ。
ストレージの管理
現在のCloud Driveのストレージ容量を把握する画面。アップロード前後でのプライム会員と非プライム会員の違いを見てみよう。
アップロード前
- プライム会員
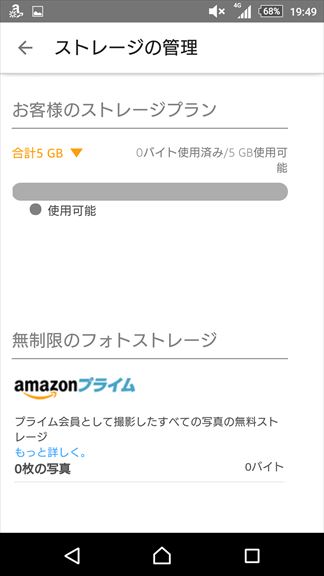
- 非プライム会員

プライム会員は"無制限のフォトストレージ"が入手済だ。FFのアイテムかよ。
アップロード後
- プライム会員
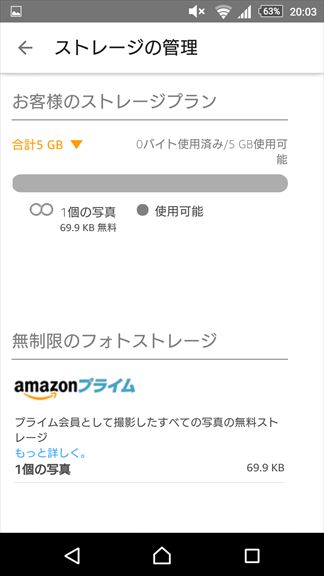
- 非プライム会員
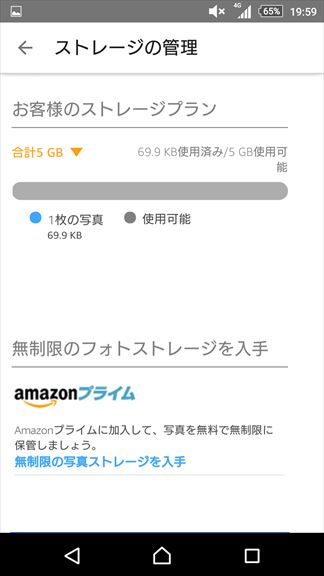
"お客様のストレージプラン"がプライム会員は使用済みが増えていないのに非プライム会員は増えている。プライム会員はスターマリオ状態だ。
設定
主に自動保存(自動アップロード)の設定。アプリのバグかメニューに設定がでたりでなかったり。

自動保存無効時。
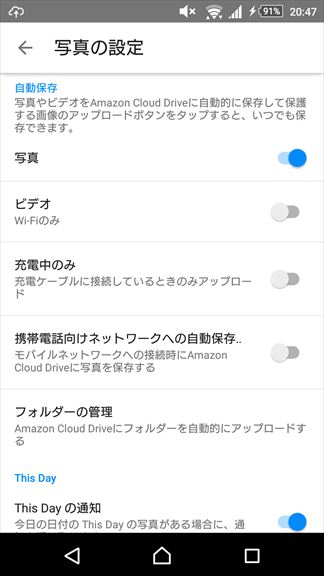
写真の自動保存有効時。自動保存の細かい設定が可能になる。

自動保存対象のフォルダを選択できる。メイン画面でダウンロード画像やらスクリーンショット画像がでていたので、てっきりなんでもクラウドにアップロードされてしまうのかと勘違いしていたのだけれども、アップロード対象はフォルダ単位で指定できるのであった。
ビックリさせやがって。
因みにデフォルトはカメラ画像のみだ。
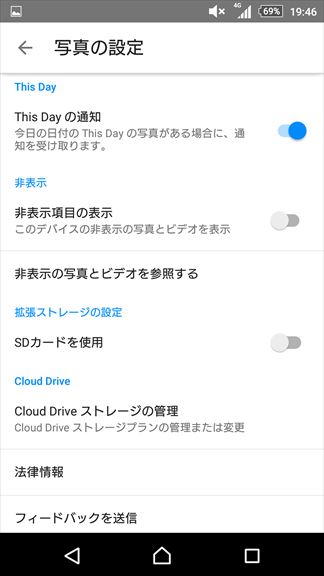
その他の設定は
- リア充じゃないヒト向けの「This Day」の通知オフ
- 一覧に表示したくない画像のオン/オフやこっそり見
- and more.
画像編集
勿論画像編集機能もついている。

一覧から対象画像をタップして表示。右上の鉛筆アイコンで編集モードに突入。

編集機能は以下。
- 強調
- フィルタ
- フレーム
- スタンプ
- オーバーレイ
- ビネット
- 切り抜き
- フォーカス
- オリエンテーション
- 明るさ
- 色
- 鮮明度
- スプラッシュ
- ドロー
- テキスト
- 赤目補正
- 美白
- ぼかし
- 傷補正
- ミーム
試してないけど、機能数だけみるとGoogleフォトアプリよりも多い。惜しむらくは標準のアルバムから画像を編集するときにこのアプリに飛べないこと。この辺はAndroidなのでIntentで連携してほしいな。
アップロード
最後に手動アップロードを試してみよう。
端末からアップロード

任意のファイルを選択する(複数選択可)。

右上の「:(三点)」アイコンからアップロードを選択。
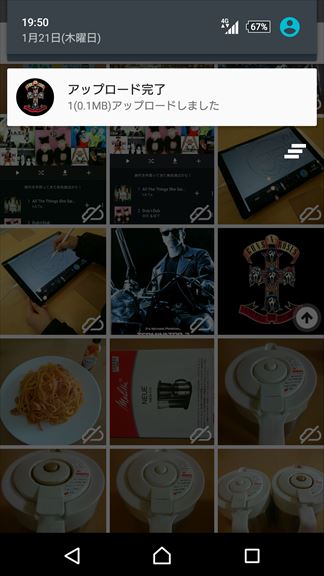
バックグラウンドでアップロードが開始される。
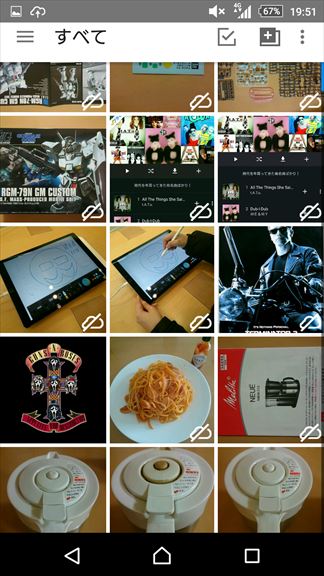
アップロード済のファイルはサムネイル上の雲アイコンが消える。
PCで確認

ブラウザから以下リンクよりログイン。
Amazon.co.jp: : Prime Photos Home

アップロードされた画像一覧が表示される。
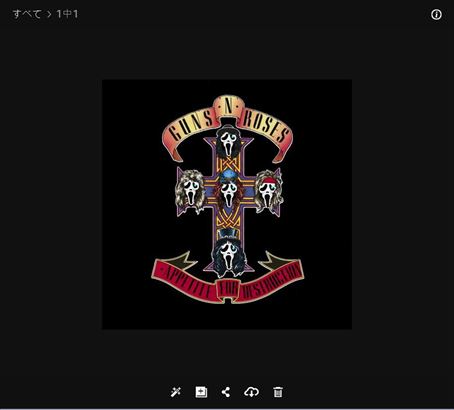
無事にアップロードできていた。

試しにクラウド上の画像を削除してみたが、端末上の元画像は削除されなかった。ここはGoogle Photosと違うので安心か。
感想
プライム会員だと、容量無制限、しかもRAWファイルもアップロード可能というのはグラっと来るヒトは多いのではないか。個人的にはそこまで使わないので、どっちかというとAndroidアプリがアップロードに失敗したり、メニューが出てこない等の不具合がちょいちょいあるのでソッチのほうが気になった。自動アップロードにしておけば気にならないのかもしれないが。Google Photosどどっちが良いのかと言われると正直どっちでもいいんだけども、プライム会員やめたときに預けたデータどうすんのよっていうのは正直気になるが、それは解約前にダウンロードすればいいことなのかもしれないので、プライム会員なら
迷わず行けよ。行けばわかるさ、
なお、現在プライム・フォトの日本開始でキャンペーンを実施中なので、気になるヒトは試してみたらどうでしょう。
https://osa030.hatenablog.com/entry/2015/12/21/213618osa030.hatenablog.com
osa030.hatenablog.com
Amazonプライム会員の詳細はこちら
*1:Primeの家族会員で試したので一般会員は駄目だったらゴメンナサイ