PC上のChromeブラウザからLINEが利用できるChromeアプリ版LINEを入れてみた
Chromeアプリなら安全じゃね?と
仕事終わりにニュースサイトを見ていたらChromeアプリ版がリリースされたことを知った。
LINEは家族との連絡用に使っているのだけれども、仕事中は職業柄PCの前にずっといることが多いので、スマホよりもPCで見れた方が便利なんだよね。でも、今まで提供されていたネイティブアプリを会社PCに入れるのは正直抵抗があったのでそれはやらなかったのだが、Chromeアプリならネイティブアプリよりもできることが限られているので多少は安全かなと。
本家のアナウンスはこちら。
今回提供を開始したGoogle Chrome版LINEは、現在提供しているPC版LINE(Windows/Mac対応デスクトップ常駐クライアント)と異なり、同一Googleアカウントを利用することで、一度インストールしてしまえば、追加インストール不要で複数デバイスからLINEにアクセス・利用ができるGoogle Chrome向けウェブアプリです。
そう。ChromeをGoogleアカウントに紐づけて利用すると自宅でも会社でもChrome使ってるとメッチャ便利なんだよね。
なお、Google Chrome版LINEでは、セキュリティ保護のため自動ログイン機能は提供しておらず、また、新たなデバイスでの初回ログイン時にはスマートフォン版LINEを使った本人認証が必須となります。また、音声・ビデオ通話機能やタイムライン機能は非対応となっており、利用を希望するユーザーにはPC版LINEの利用を推奨しています。
音声・ビデオ通話はできないが、個人的にそれを会社PCで使うことはないので無問題。
ということで、入れてみた。
Google Chromeとは?
その前に「Google Chrome」を知らない人向けに簡単な説明
Google Chrome(グーグル・クローム)は、HTMLレンダリングエンジンにBlink(27以前はWebKit)を採用し、Googleが開発しているウェブブラウザである。
ようはWindowsに最初から入っている「Internet Explorer」と同じくホームページを閲覧する為の"ウェブブラウザ"というソフトで、フリーなのに色々とできるので結構な人気である。
Chromeアプリとは
一言でいえば、Chromeブラウザを介して実行するアプリ。なんだが、Chromeブラウザを起動してなくても実行できるのでパッとみ普通のアプリっぽい。が、実際はChromeの機能を使っているので出来ることは限られてる(と思う)。
ということで、ウェブブラウザをChromeを使ってChromeアプリを入れたら色々と便利ですよと。
インストール
ようやく本題。
Chromeブラウザから以下のリンクを開く。

右上の"CHROMEに追加"をクリックすると確認ダイアログが表示される。

LINEアプリの権限を見て、問題なさそうであれば"追加"をクリックでインストールされる。
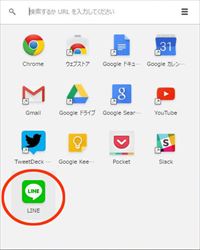
Chromeアプリランチャーに「LINE」が追加される*1。
Chromeアプリ版LINEの起動
いくつか方法があるが、インストール直後の場合は、以下の画面から起動できる。
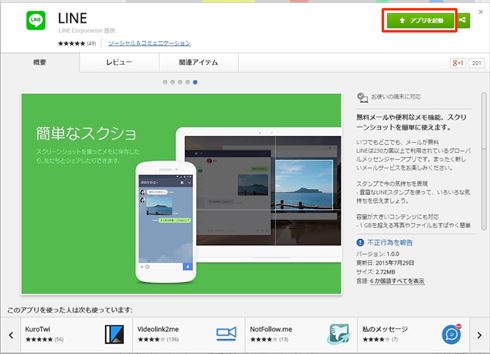
右上の"アプリを起動"をクリックするとChromeアプリ版LINEが表示される。
Chromeブラウザのブックマークバーを表示している場合は、

ブックマークバーの左端にある"アプリを表示"をクリック。
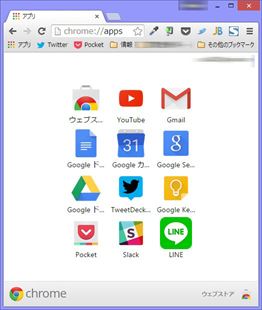
Chromeアプリ版LINEのアイコンをクリックすれば起動する。
毎回この手順が面倒だと思う場合は同じ画面から、
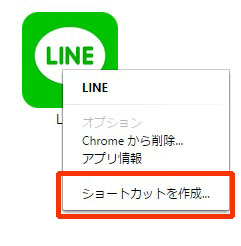
Chromeアプリ版LINEのアイコンを右クリックして"ショートカットを作成"をクリック
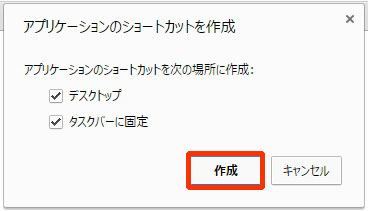
作成したいショートカットを選択して"作成"をクリックすればショートカットが作成できる。
Chromeアプリ版LINEの起動
Chromeアプリ版LINEはセキュリティ保護のために自動ログイン機能は提供されていないので起動の度にログイン認証が必要。
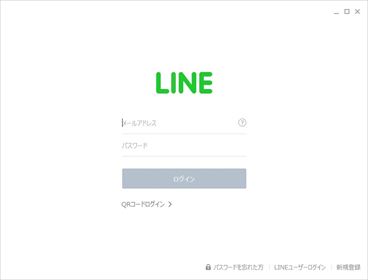
LINEアカウントでログインする。
本人確認(デバイス登録)
はじめてChromeアプリ版LINEを起動したPCは本人確認が必要となる。この作業にはLINEを使っているスマホが必要なので手元においておこう。

画面に表示された認証番号を制限時間内にスマホのLINEアプリで入力する*2。
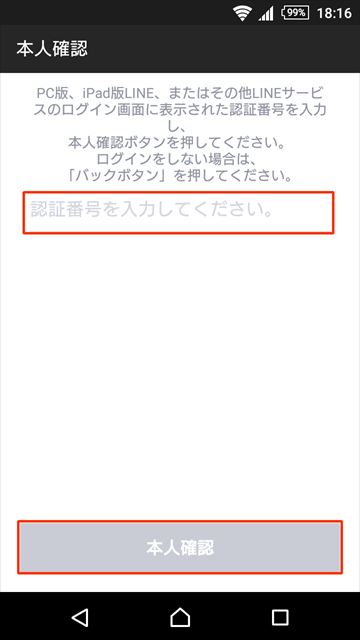
スマホのLINEアプリを起動するとこの画面が自動的に表示されるので、認証番号を入力し"本人確認"をタップ。
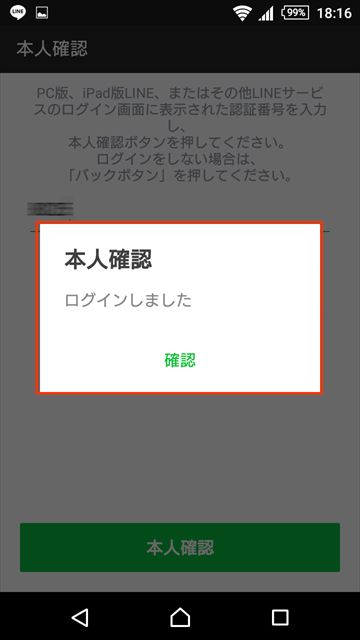
認証番号が一致すると本人確認が完了。本人確認が済んだデバイスは登録されるのでアプリをアンインストールしない限り二回目以降は必要ない。
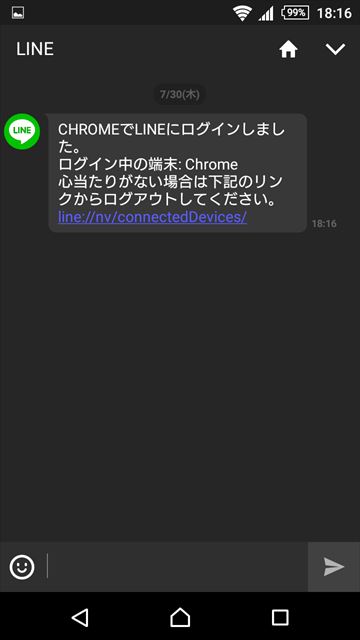
PCからログインするとスマホのLINEアプリにログインした旨が通知されるのはLINEウェブストアにログインした時と同じ。
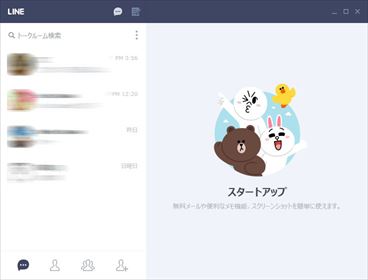
ようやく画面でてきた。それにしてもLINEのキャラを見る度に殺意が湧くのはなぜなんだろうか。
LINEトークしてみる
早速トークしてみたいのだが、LINEトークと言えばスタンプ芸だ。ということで初回は保有スタンプの全取得をする。
保有スタンプの全取得
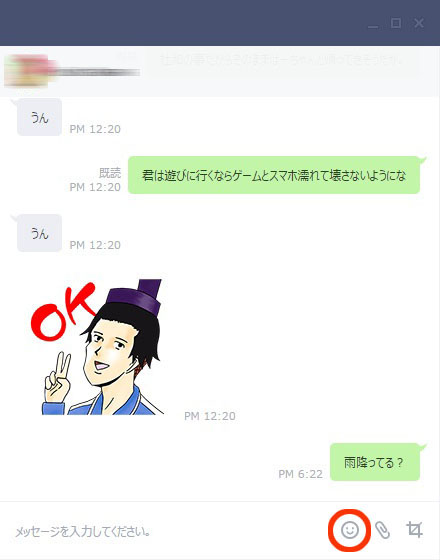
赤丸のマークをクリック。
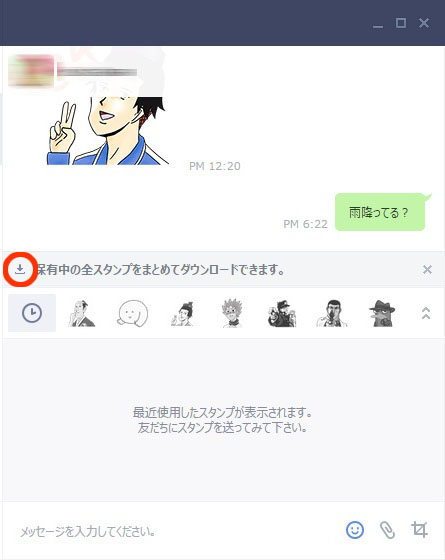
赤丸のマークをクリックしてダウンロード完了すればスタンプ攻撃が可能となる。
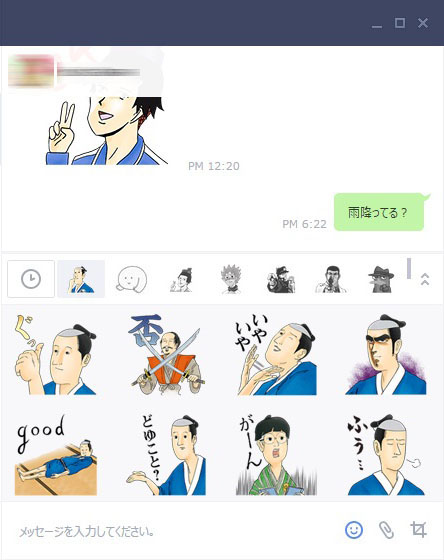
テストも兼ねて、息子君にスタンプ爆撃だ。

.....返事がない。
未読スルーか。

トークの通知はこんな感じででてくる。残念ながら現時点では通知のON/OFFとはできないみたいなので、スタンプじゃなくて文章だとシチュエーション次第では死亡する可能性がある*3。
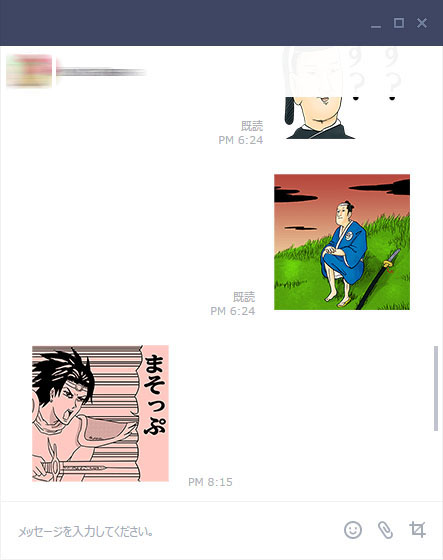
返事がきたが、
最近の若者の言いたいことがオジサンわからない。
ということで、スタンプじゃなくて言葉を送ってもらったら、
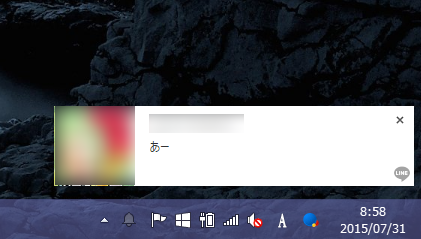
丸見えです。なのでTPOに応じてOFFにしておかないとOUT。

仕事で使える!Chromeアプリ徹底活用 シナリオ別厳選アプリ一挙解説 (仕事で使える!シリーズ(NextPublishing))
- 作者: 深川岳志
- 出版社/メーカー: インプレスR&D
- 発売日: 2015/06/12
- メディア: Kindle版
- この商品を含むブログを見る

グーグルクローム Google Chrome完全活用術 スマホ⇔PCで連携・共有できる爆速Webブラウザー
- 作者: 田口和裕,タトラエディット
- 出版社/メーカー: アスキー・メディアワークス
- 発売日: 2012/05/24
- メディア: 大型本
- 購入: 4人 クリック: 62回
- この商品を含むブログ (13件) を見る