"Clonezilla"を使ってSSDをクローンしてみた。
”大変だったかって?いや、そんなにクローンしなかったッスね…。”
目次
これまでの話
容量が足らなくなってきたのでSSD換装しようとSSDにバンドルされてたクローンソフトを使おうとしたら動かなかったでござる。
色々調べたら「Clonezilla」とやらを使えば、クローンできるらしいので使ってみましたというのが今回のお話。
"Clonezilla"とは
Clonezilla は、ディスクまたはパーティションの複製(クローニング)ならびにイメージ作成(イメージング)用の、DebianまたはUbuntuをもとにつくられたLinuxディストリビューション*1。 Clonezilla - Wikipedia
平たく言えばクローンする為だけのOS。しかもUSBメモリから起動できるのでPCのデータはそのままにディスクのクローンができるって訳さ。
必要なもの
- USBメモリ
今回手持ちの容量32GBを使ったが、16GB位でも足りるかもしれない。
注意事項
今回の実施手順は以下の状態でやっている。
(1) UEFI(BIOS)でセキュアブートを無効化済
(2) クローン先SSDをWindows上でクローン元と同じGPTで初期化済
(3) ディスク容量は"クローン先(1TB)"が"クローン元(500GB)"よりも大きい条件
(2)はひょっとしたら不要かもしれない(前回迄の試行錯誤でやっただけ)。(3)については"クローン元"と"クローン先"のディスク容量が同じでも問題ないと思うが、クローン元よりクローン先のディスク容量が小さいかつクローン元のデータ使用領域がクローン先のディスク容量以下のパターンで正しく動作するかは不明だ。
また、クローン後にSSD換装してリカバリ領域から無事起動できるかは未確認なのでリカバリできなかったらサーセンってことで。
USBメモリに"Clonezilla"を焼く
まずは"Clonezilla"をUSBメモリから起動できるようにする。
OSイメージのダウンロード
Clonezilla公式サイトから最新版のisoイメージをダウンロードする。
今回は「alternative stable - 20210609-hirsute」を使った。

"file type"はデフォルトで「zip」なので「iso」に変更して「Download」をクリック。
USBメモリへOSイメージを書き込む
isoファイルのダウンロードが完了したら、いよいよUSBメモリにイメージを書き込む。今回は「Rufus」というフリーソフトを使った。USBメモリをPCに接続して状態で、公式サイトからダウンロードした「rufus-x.xx.exe」を起動する(”このアプリがデバイスに変更を加えることを許可しますか?”との確認ダイアログが表示されるので「はい」を押す)。

「選択」をクリックして先程ダウンロードした"Clonezilla"のisoイメージを選択して「開く」をクリック。
- "デバイス"が書き込み対象のUSBメモリになっていることを確認
- "ブートの種類"が書き込み対象のisoイメージファイル名が表示されていることを確認
この状態で「スタート」をクリック。

"ISOHybridイメージの検出"というダイアログが表示されるが、そのまま「OK」をクリック。

"ダウンロードが必要です"というダイアログが表示されたら、そのまま「はい」をクリック。

" "デバイス"に指定したストレージのデータを消すけど本当にいいんだな?(知らんぞ?)”と念押しされるので選択したデバイスが書き込み対象のUSBメモリに間違いないことを確認の上「OK」をクリック。
「スタート」の右側のボタンが「キャンセル」表示に変化して書き込みが開始する。書き込みの進行状態は状態の"準備完了"にグリーンのゲージで表示される。

書き込みが完了すると「スタート」の右側のボタンが「閉じる」に変化するので「閉じる」でRufusを終了。
これで"Clonezilla"をUSBメモリから起動する準備はできた。
USBメモリから"Clonezilla"を起動する
さて、いよいよSSDのクローンだ。
PCの起動前に上記手順で作成したUSBメモリとクローン先のSSDをPCに接続しておく。この状態でPCの電源を入れ、UFEI(BIOS)画面で起動ディスクを選択してUSBメモリから起動する(こちらの手順はPCによって手順が異なるので省略)。
ブート選択
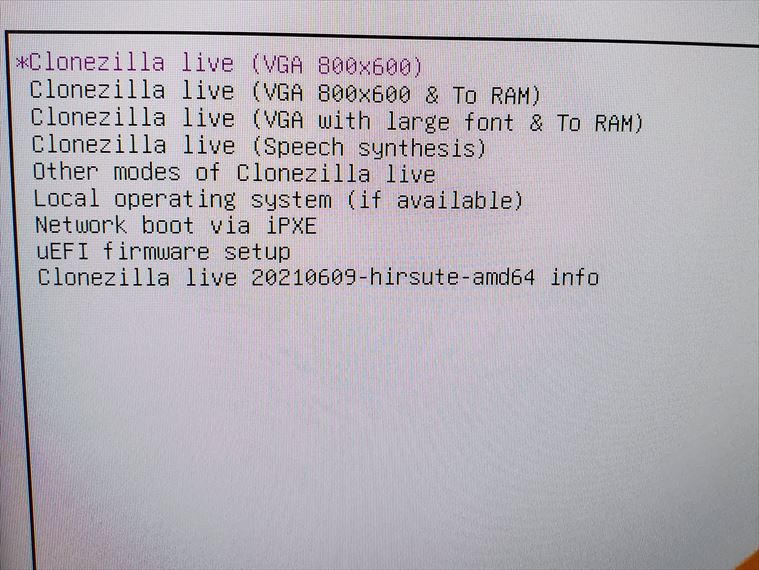
USBメモリからの起動が成功するとこんな画面が表示される。

今回は矢印キーで「Clonezilla live (VGA with large font & To RAM)」を選んで”Enter”入力
言語/キーボード選択

”表示言語を選べ”と言われるが、今回はそのまま”Enter”入力。

"キーボードの種類を選べ"と言われるが、今回は矢印(↑↓)とEnter以外は使わないのでそのまま”Enter”入力。
モード選択

"Start Clonezilla"のまま”Enter”入力。
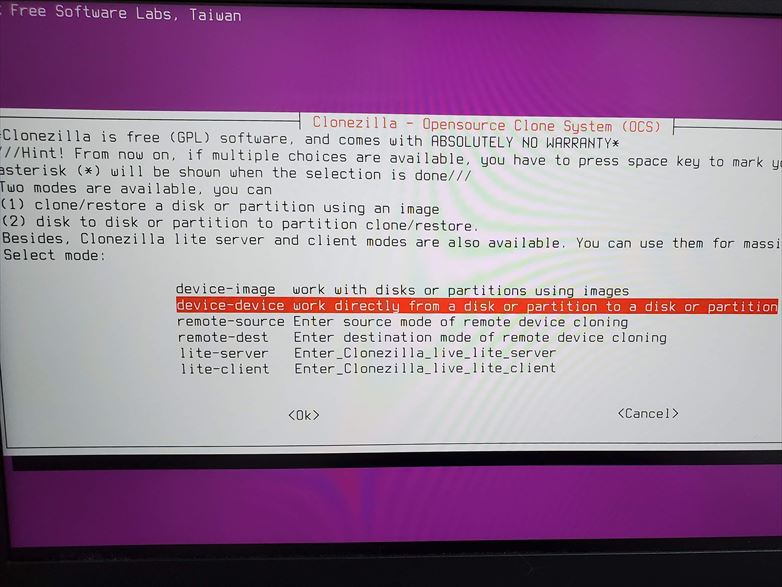
矢印キーで上から2番目の"device-device"を選んで”Enter”入力。

"Beginner mode"のまま”Enter”入力。

"disk_to_local_disk"のまま”Enter”入力。
クローンディスク選択
ここからがガチ本番。

”Choose local disk as source”なのでクローン元のディスクを矢印キーで選択して”Enter”入力。今回の例ではPC内蔵のNVMe SSD(500GB)がクローン元なので「nvme0n1」を選択した状態で”Enter”入力*2。

”Choose local disk as target”なのでクローン先のディスクを矢印キーで選択して”Enter”入力。今回の例ではケースに入れてUSB接続しているNVMe SSD(1TB)がクローン元なので「sda」を選択した状態で”Enter”入力。
オプション選択

"-sfsck"のまま”Enter”入力。

"-p choose"のまま”Enter”入力("-p poweroff"でもよいかも)。
クローン実行

クローン実行するとクローン先のディスクのデータが消えてしまうので念押しがくどい。
- 「Press "Enter" to continue....」は"Enter”入力。
- 「Are you sure you want to continue?(y/n)」は書き込み先デバイスが間違ってないことを確認して"y"入力。
- 「Are you sure you want to continue?(y/n)」(2回目)も間違ってないか最終確認して"y"入力。
指定したデバイスが間違っていると取り返しがつかないことになるので自信がなければ"n"でやり直すなり、強制終了して一度Windowsのデバイスマネージャーでデバイス名を確認してメモってから再チャレンジしよう。

クローンの進行状況はちょっとだけグラフィカルに表示される。クローンはクローン元のパーティション単位で行われるようで何回かこの画面が表示される。
今回は内蔵NVMe SSDからUSB 3.1接続のNVMe SSDへのクローンなので500GB程度のデータ移行で20分程度で完了。

クローンが終了するとまたチープな画面に戻る。エラーっぽい表示がなければ恐らくは成功しているので"Enter"入力。

"poweroff"のまま"Enter”入力("-p poweroff"を選択してたら多分一つ前の"Enter"入力で電源が切れる)。
これで"Clonezilla"が終了してPCの電源が切れる。お疲れ様でした。
SSD換装
早速、SSD換装してクローンされているか確認したいところだが、USB接続したNVMe SSDケースはクローン実行直後はかなりアチーチーアチーなので少し放置してからPC本体のSSDと換装しよう。で、換装手順はPCで違うので省略。
OS起動確認
クローンに成功していれば、クローン元のOSが起動するはずだ。マシン起動直後のWindowsブート画面でなんか見たこと無いメッセージ一瞬表示された気がするけど老眼だからよくわからないや…とちょっとドキドキしたが無事起動。なんか体感速度が上がってるしテンション上がるぜーとディスク容量を見たら

変わってない。
あれ?500GBのSSDから1TBのSSDに換装したはずだぞ…。
実は…Clonezillaさんはクローン元のサイズをそっくりそのままクローンするのでごわす。

なん…だと…。
どうにかこうにか未割り当て領域を使えるようにしなきゃ…(続く)

